نتجه لصورة البنت ونضغط عليها عشان نفعلها
(
هذي أهم خطوة)
نضغط على الزر (alt) بالكيبورد بشكل متصل ،، وبنفس الوقت نسوي كليك على صورة البنت ،، وأفضل إنكم تسوون كليك بين عيونها ،،
نروح للخلفية ،، ونختار المكان اللي نبي نشوف فيه صورة البنت ،، ونبدأ نظهر الصورة بالـ (left click) من الماوس ــ الفأرة ــ المتواصل بشكل دائري ،، مثل ما تشوفون بالصورة تحت ،،

ويمكن لاحظتو العلامة اللي تظهر على صورة البنت أثناء عملية اظهار صورتها على الخلفية ،،
هالعلامة تبين لنا المكان اللي نظهره ،،
للتوضيح شوفو الصورة اللي تحت ،،

أفضل إنكم ما تظهرون الصورة كلها عشان الحدود ما تبين وتخرب الصورة ،،
وهذي النتيجة اللي بتظهر لنا ،،

الحين تقدرون تتجهون لبوكس الليرات ،، عشان تلعبون بالصورة ،، وأنا بخففها عشان أخليها تندمج مع الخلفية أكثر ونقلل من اللون الأبيض اللي بصورة البنت ،، لان الصورة مب مقصوصة ،، وخففتها لين 60%

وهذي بتكون النتيجة ،،

وكخطوة اختيارية ،، تقدرون تتجهون لأداة تحريك الصورة عشان تحطون صورة البنت بالمكان اللي تبونه ،،

وهذي بتكون النتيجة ،،

طبعا الحين ما بقى إلا أننا نحفظ الصورة ،،
نتجه لـ
file --- save as

بيظهر لنا هالبوكس ،،
نختار الاسم اللي يعجبنا للصورة ،، ونضغط على السهم اللي مبين في الصورة عشان نقدر نحفظه بصيغة jpeg

الحين بعلمكم حركة ثانية تقدرون تسوونها بأداة الختم ،،
نفتح الصورة اللي حفظناها ،،

نكرر نفس الخطوات اللي سويناها فوق ،،
بعيدها للتذكير ،،
نتجه لقائمة الأدوات ونختار أداة الختم ،، من قائمة اختيارات الأداة اللي تظهر تحت القائمة الرئيسية نختار الفرشاة الضبابية بقيمة 100 ،،
نتجه للصورة اللي فتحناها ،، ونضغط على الزر (alt) بالكيبورد بشكل متصل ،، وبنفس الوقت نسوي كليك على صورة البنت (بين عيونها)
ومرة ثانية نفتح لير جديد

ونختار أي مكان بالصورة عشان نظهر فيه عيون البنت ،، وأنا اخترت الزاوية اليسار فوق ،، ونبدأ نظهر الصورة بالـ (left click) المتواصل بشكل دائري ،، مثل ما تشوفون بالصورة تحت ،،

الحين عشان نقدر نلعب بصورة العين اللي ظهرناها قبل شوي ،، نضغط على
ctrl + T من لوحة المفاتيح
وبيظهر هالمربع على عيون البنت ،،

هالمربع يخولنا نلعب بالجزئية ونمطها على كيفنا ،،
وأنا سحبتها من الزاوية شوي ،، ووصلت لهالنتيجة ،،

وعشان تتخلصون من المربع سوو دبل كليك داخله ،، أو اضغطو على Enter من لوحة المفاتيح ..
وكخطوة إضافية اتجهت لبوكس الليرات وخففت الصورة بنسبة 50 % مثل ما بينت لكم في الصورة اللي تحت
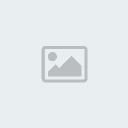
ونحفظ الحركة الجديدة مرة ثانية بنفس الطريقة ،،
file --- save as
ويفضل تخزينها بصيغة jpeg
